前に試した記事にコメントがついたので、もう少し詳しく書いてみます。厳密には正しくない記述もあるかもしれませんので、この説明でもわからないようであれば、トライしない方がいいでしょう。
- ルータとは何か?
WiFiSnapルータの「ルータ」とは何かというと、簡単に言えば別のネットワークへの出入口です。家庭内LANを構築している場合、家の中のネットワークが内側で、ルータから先にあるインターネットは外の世界です。インターネットは、内側のネットワークとは別のネットワークですから、その境界にルータがいます。内側のネットワークにあるマシンは必ずルータを経由して外と通信しています。ルータは門番として、外に出て行くべきデータだけを通過させるのです。そのため、ルータがいないと外の世界への出口がないことになり、インターネットとは通信ができなくなります。
多くの場合、家庭内LANには 192.168.1.* のネットワークが利用されていて、家庭用のルータには 192.168.1.1 が割り当てられています。手動でネットワークの設定をする場合、「デフォルトルート」あるいは「デフォルトゲートウェイ」としてルータのIPアドレスを設定します。
アドホックモードというのは「俺は他のマシンと直接1対1で通信するぜ!」というものです。一方、インフラストラクチャモードというのは「俺はアクセスポイント経由で通信するぜ!」というものです。
通常の使い方での WiFiSnap の場合は、アドホックモードで「内側」のPCと通信し、03がルータとなって、PHS回線で「外側」へ出て行きます。そのため1台しか接続できません。
インフラストラクチャモードで使えば、無線LANのアクセスポイントが「内側」のネットワークでのハブの役割をして、03がルータとなって、PHS回線で「外側」へ出て行きます。PocketWifi などは、外との通信路である電話回線と無線LANアクセスポイントが一体化しているものであるといえます。
- 我が家のネットワーク構成
さて、以上を踏まえて、実際のネットワークを見てみましょう。以下の図は私の家のネットワーク構成を表したものです。IPアドレスは実際のものとは違いますが、こんな感じです。

うちはADSL接続で、ADSLモデムがルータ機能を持っています。さらにDHCPサーバの機能もついています。どうしてこういう設定にしたのかの理由は忘れましたが、いくつかのマシンは固定でIPアドレスが割りあててあります。DHCPサーバも機能していて、要求があった場合は12番以降が割り当てられるようにしてあります。基本的にノートPCはDHCPで接続します。03も、たまにNASのデータを使うことがあるのでDHCPで接続します。
無線LAN接続の暗号化は WPA-PSK-TKIP を使用しています。
この状態では、すべての機器の出入口はADSLモデムルータですね。
さて、ここからが本題です。
上記のような状態で WiFiSnap をインフラストラクチャモードで使おうと思うのはどういう時かというと、ADSLが使えなくなった時でしょう。そういう時はADSLモデムがルータをしていてもその先がありません。なので、03に出口になってもらいます。
まず、ADSLモデムルータとHUBの間のケーブルを抜いてしまいます。複数のルータが存在することは不可能ではないのですが、設定がややこしくなりますので隔離してしまいます。これで「内側」のネットワークが孤立します。内側のマシン同士での通信は可能です。この状態で03がルータになれば、PHS回線で外に出て行くことができます。固定IPを設定しているマシンがあるので、それら複数の機器の「デフォルトゲートウェイ」を全部書き換えるのは面倒くさいです。なので03のIPアドレスをADSLルータについていた 192.168.2.1 にしてしまいます。最終的には以下のようになります。
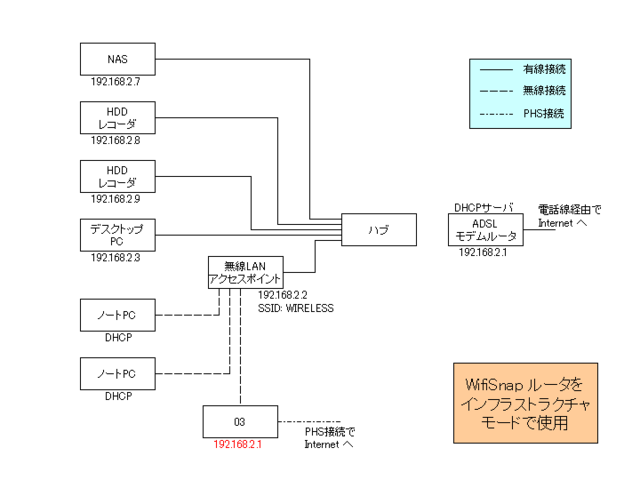
手順は次の通りです。
- 無線LANアクセスポイントの暗号化を WEP にします。WiFiSnapの暗号化がこれにしか対応していないためです。そのため、うちの場合はノートPCの暗号化方式も変更する必要があります。
- WiFiSnapルータの「プロパティ」-「LAN」を「無線LANインフラストラクチャー子機」にします。
- 「プロパティ」-「ルータ基本」で、「自分のIPアドレス」を、ADSLルータについていたものにします。
- OKを押し、最初の画面に戻り、SSIDを入力し、暗号化方式にWEPを選択、パスワードを設定します。
後は「Start」を押せばルータとして機能します。
しかし、「プロパティ」-「ルータ基本」で「DHCPサーバを起動する」にしているにも関わらず、DHCPでのIPアドレスの取得に失敗してしまいます。固定で割り当てたマシンからの通信は可能です。
DNS が引けなくなる場合は 210.196.3.183 (bind.dion.ne.jp) を指定すると解決できると思います。頻繁に使うような場合は、セカンダリDNSにでも指定しておけばいいかもしれません。
(2010-12-24 追記)
- Nintendo DS から利用する場合
そういえば、WiFiSnap をインフラストラクチャモードで使うもう一つの理由がありましたね。Nintendo DS です。
DS はアドホックモードでの接続に対応していません。そのため、WiFiSnap を使うにはインフラストラクチャモードでアクセスポイント経由で接続するしかありません。
基本的には、上記の例でのノートPCの接続と同様に、IPアドレスとDNSを設定すればOKです。ここではもっと単純化して以下のようにしてみました。

たとえば、誰かの家でみんなでDSを接続して遊びたい時などに、03とアクセスポイントがあればみんなでPHS回線を共有してインターネットに接続することができます。その場合はDSの数が増えていくだけの話です。(アクセスポイントの電源を確保する必要があるので、このようなことを実際にすることがあるかというと疑問ではありますが)
この場合の手順は次の通りです。WiFiSnapの設定は上記と同じです。
- あらかじめ無線LANアクセスポイントの暗号化を WEP に設定しておきます。アクセスポイントの設定は有線でしかできないと思いますので、あらかじめPCから設定を変更しておきましょう。
- WiFiSnapルータの「プロパティ」-「LAN」を「無線LANインフラストラクチャー子機」にします。
- 「プロパティ」-「ルータ基本」で、「自分のIPアドレス」を 192.168.2.1 にします。
- OKを押し、最初の画面に戻り、SSIDを入力し、暗号化方式にWEPを選択、パスワードを設定します。
後は「Start」を押せばルータとして機能します。
DSの設定です。DSの接続設定は3つまで記憶できるので、専用の接続設定を作ってしまいましょう。
- SSIDとWEPキーを設定します。
- やはりDHCPではうまく接続できないみたいなのでIPアドレス自動取得は「しない」に設定します。
- ここでは WiFiSnap ルータのIPアドレスを 192.168.2.1 に、アクセスポイントのIPアドレスを 192.168.2.2 にしていますので、DSのIPアドレスはこれ以外の 192.168.2.* にします。複数のDSやPCをつなげる場合は番号がかぶらないようにしてください。
- サブネットマスクは 255.255.255.0 にします。
- ゲートウェイは、WiFiSnap のIPアドレスである 192.168.2.1 になります。
- DNS自動取得は「しない」にして、プライマリDNSを 210.196.3.183 にします。セカンダリDNSは設定しなくてかまいません。どうしても設定したい人は 210.141.112.163 (bind1.dion.ne.jp)を指定しておけば安心です。
「アクセスポイントに接続できません」というエラーの場合は、DSとアクセスポイントとの通信に失敗しています。
を確認してみてください。
「ニンテンドーWi-Fiコネクションに接続できません」というエラーの場合は、アクセスポイントから03、またはその先での接続に失敗しています。
を確認してみてください。
なお、上記のDNS設定は、WILLCOM 回線で CLUB AIR-EDGE (PRIN) 経由で接続する際のものです。E-MOBILE 用の場合は、別のアドレスを設定する必要があると思いますので適切なDNSサーバを指定して下さい。
(2011-11-15)


アクセスポイントを持ち歩くというのは非現実的かと思ってましたが、電池駆動可能な小型アクセスポイントってあったんですね。
しかし今でもアドホック接続しかできない端末ってどのくらいあるのかしら?